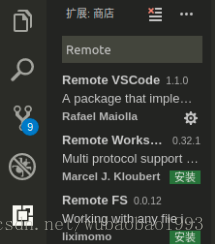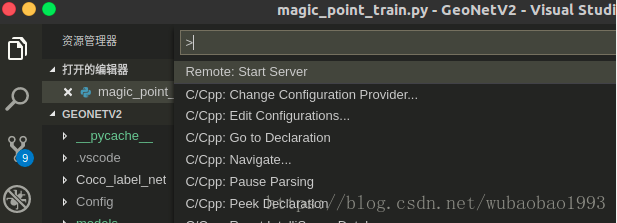本地的配置
1 在VSCode的扩展插件中找到Remote VSCode插件并进行安装;
2 配置ssh config文件,终端中输入:1
vim ~/.ssh/config
粘帖一下内容(记得干掉注释内容)1
2
3
4
5
6Host dl_aws # dl_aws 是一个名称,就类似于人类的名字一样
HostName 18.212.101.21 # remote的地址
User ubuntu # remote的名称,这个需要登陆到远端亲自确认
ForwardAgent yes # 默认yes就行
RemoteForward 52698 127.0.0.1:52698 # 前一个52698表示远端的端口,后一个是local的接收地址和端口,这个端口设置为和2步骤中的port一样,这样就可以在VSCode中进行上传和下载了
IdentityFile /Users/xxx/.ssh/id_rsa.pub # 这个表示是密匙文件,类比于平时接触的git下ssh的公匙
3 安装rmate,在终端输入下面的命令1
2sudo wget -O /usr/local/bin/rmate https://raw.githubusercontent.com/aurora/rmate/master/rmate
sudo chmod a+x /usr/local/bin/rmate
安装完就可以了
4 此时在终端输入1
ssh dl_aws
1
就可以进入到远端服务器中了,可以看到config其实就是给ssh -i file name@ip这样复杂的语句起了一个别名,让用户在使用的时候更加的方便
在远端服务器
1 在远端服务器中重复步骤3安装rmate(一定不要忘记)
2 在远端服务器终端中输入下面命令:1
rmate -p 52698 PATH/TO/YOUR/FILE
这个路径是服务器端文件的路径,不是本地端的,强烈建议在.bashrc中加入alias rcode=”rmate -p 52698”这样的宏
3 这个时候如果没有意外,你就可以看到VSCode中打开了对应的文件,这里建议进行上述步骤之前,VSCode中最好不要打开本地工程中别的文件,很容易混淆,但是因为这个文件是在临时文件夹中的(/tmp),所以不必担心会覆盖掉本地的文件
4 最后就是正常编辑,保存就行,保存的时候VSCode的状态栏中会有一个Save xxx to ip@xxx这样的字样,消失之后就说明已经保存到远端了,值得庆幸的是,这样的方式支持同时修改多个文件,但是麻烦的地方在于,如果你关闭了VSCode端的远端文件,想再次编辑的话必须到远端再次执行rnate命令
补充:
在打开vscode之后,要先点击F1,输入remote后,点击start server之后开启服务之后才可以进行远端同步功能
from https://blog.csdn.net/wubaobao1993/article/details/82117274